| Home · All Classes · Main Classes · Grouped Classes · Modules · Functions |
[Previous: Qt Tutorial] [Qt Tutorial] [Next: Chapter 2]
Files:
This first program is a simple "Hello world" example. It contains only the bare minimum you need to get a Qt application up and running. The picture below is a screenshot of this program.
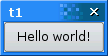
Here's the complete source code for the application:
#include <QApplication>
#include <QPushButton>
int main(int argc, char *argv[])
{
QApplication app(argc, argv);
QPushButton hello("Hello world!");
hello.resize(100, 30);
hello.show();
return app.exec();
}
This line includes the QApplication class definition. There has to be exactly one QApplication object in every GUI application that uses Qt. QApplication manages various application-wide resources, such as the default font and cursor.
This line includes the QPushButton class definition. For each class that's part of the public Qt API, there exists a header file of the same name that contains its definition.
QPushButton is a GUI push button that the user can press and release. It manages its own look and feel, like every other QWidget. A widget is a user interface object that can process user input and draw graphics. The programmer can change both the overall look and feel and many minor properties of it (such as color), as well as the widget's content. A QPushButton can show either a text or a QIcon.
The main() function is the entry point to the program. Almost always when using Qt, main() only needs to perform some kind of initialization before passing the control to the Qt library, which then tells the program about the user's actions via events.
The argc parameter is the number of command-line arguments and argv is the array of command-line arguments. This is a standard C++ feature.
The app object is this program's QApplication instance. Here it is created. We pass argc and argv to the QApplication constructor so that it can process certain standard command-line arguments (such as -display under X11). All command-line arguments recognized by Qt are removed from argv, and argc is decremented accordingly. See the QApplication::argv() documentation for details.
The QApplication object must be created before any GUI-related features of Qt are used.
Here, after the QApplication, comes the first GUI-related code: A push button is created.
The button is set up to display the text "Hello world!". Because we don't specify a parent window (as second argument to the QPushButton constructor), the button will be a window of its own, with its own window frame and title bar.
The button is set up to be 100 pixels wide and 30 pixels high (excluding the window frame, which is provided by the windowing system). We could call QWidget::move() to assign a specific screen position to the widget, but instead we let the windowing system choose a position.
A widget is never visible when you create it. You must call QWidget::show() to make it visible.
This is where main() passes control to Qt. QCoreApplication::exec() will return when the application exits. (QCoreApplication is QApplication's base class. It implements QApplication's core, non-GUI functionality and can be used when developing non-GUI applications.)
In QCoreApplication::exec(), Qt receives and processes user and system events and passes these on to the appropriate widgets.
You should now try to compile and run this program.
The tutorial examples are located in Qt's examples/tutorial directory. They are automatically built when you build Qt.
If you have typed in the source code manually, you will need to follow these instructions: To compile a C++ application, you need to create a makefile. The easiest way to create a makefile for Qt is to use the qmake build tool supplied with Qt. If you've saved main.cpp in its own otherwise empty directory, all you need to do is:
qmake -project
qmake
The first command tells qmake to create a project file (a .pro file). The second command tells it to create a platform-specific makefile based on the project file. You should now be able to type make (or nmake if you're using Visual Studio) and then run your first Qt application!
When you run the application, you will see a small window filled with a single button, and on it you can read the famous words: "Hello world!"
Try to resize the window. Click the button. If you're running X11, try running the program with the -geometry option (for example, -geometry 100x200+10+20).
[Previous: Qt Tutorial] [Qt Tutorial] [Next: Chapter 2]
| Copyright © 2005 Trolltech | Trademarks | Qt 4.1.0 |